먼저 Visual Studio Code를 다운받아 설치한다.
이후 파이썬을 사용하기 위해서 아래 블로그를 참조했다.
https://evols-atirev.tistory.com/31
Visual Studio Code Python 사용법
Visual Studio Code 상에서 파이썬 코드를 실행시키고 디버깅하는 방법에 대한 글이다. 우선 파이썬과 Vscode를 설치해준다. Vscode의 설치는 https://evols-atirev.tistory.com/4를 참고해서 설치해준다. Python..
evols-atirev.tistory.com
1. Visual Stdio Code 실행

2. open folder선택. 작업을 진행할 폴더를 선택한다.

3. 작업을 진행할 폴더에 새로 파일을 입력한다. (여기서는 helloWorld.py)
- 만약, Visual Studio Code에 Python이 설치되거나 연결되지 않았으면 설치하라는 메시지가 나온다.
- 안내 메시지에 따라 설치하면 된다.

4. 디버깅을 위해 run(F5)를 동작한다.
- launch.json파일을 자동으로 생성해준다.
- 위에 링크된 블로그에서 미리 작성한 코드가 있어 "작업폴더\.vscode"에 task.json과 setting.json 파일을 복사해 넣었다.
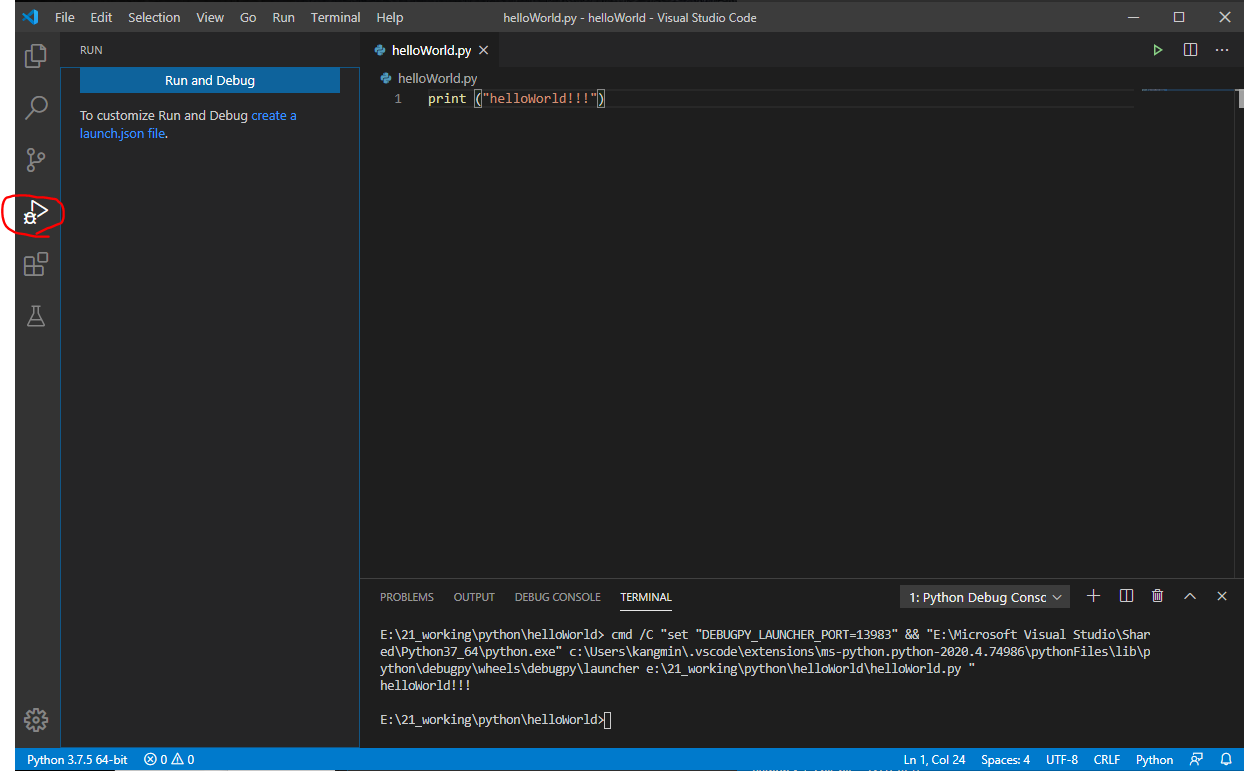
4-1. tasks.json
-아래와 같이 작성한다.
|
{ // See https://go.microsoft.com/fwlink/?LinkId=733558 // for the documentation about the tasks.json format "version": "2.0.0", "tasks": [ { "label": "python3", "type": "shell", "command":"python", "args":["${file}"], "group":{ "kind":"build", "isDefault":true }, "presentation":{ "echo":true, "reveal":"always", "focus":false, "panel":"shared", "showReuseMessage":true, "clear":true } } ] } |

4-2. setting.json
- 파이썬 실행파일이 설치된 위치를 찾아서 넣어준다.
|
{ "python.pythonPath": "E:\\Microsoft Visual Studio\\Shared\\Python37_64\\python.exe" } |
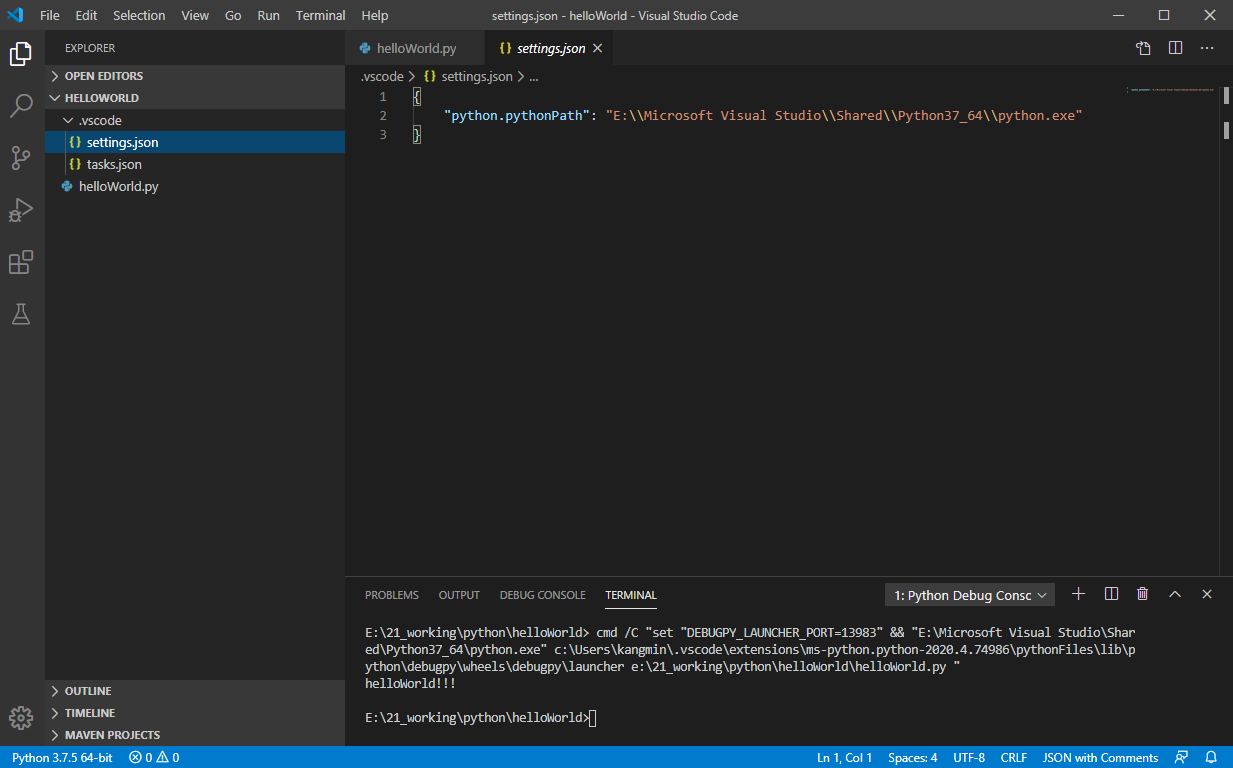
5. run(F5)를 다시 동작한다.
- Debug Configuration으로 Python File을 선택한다.
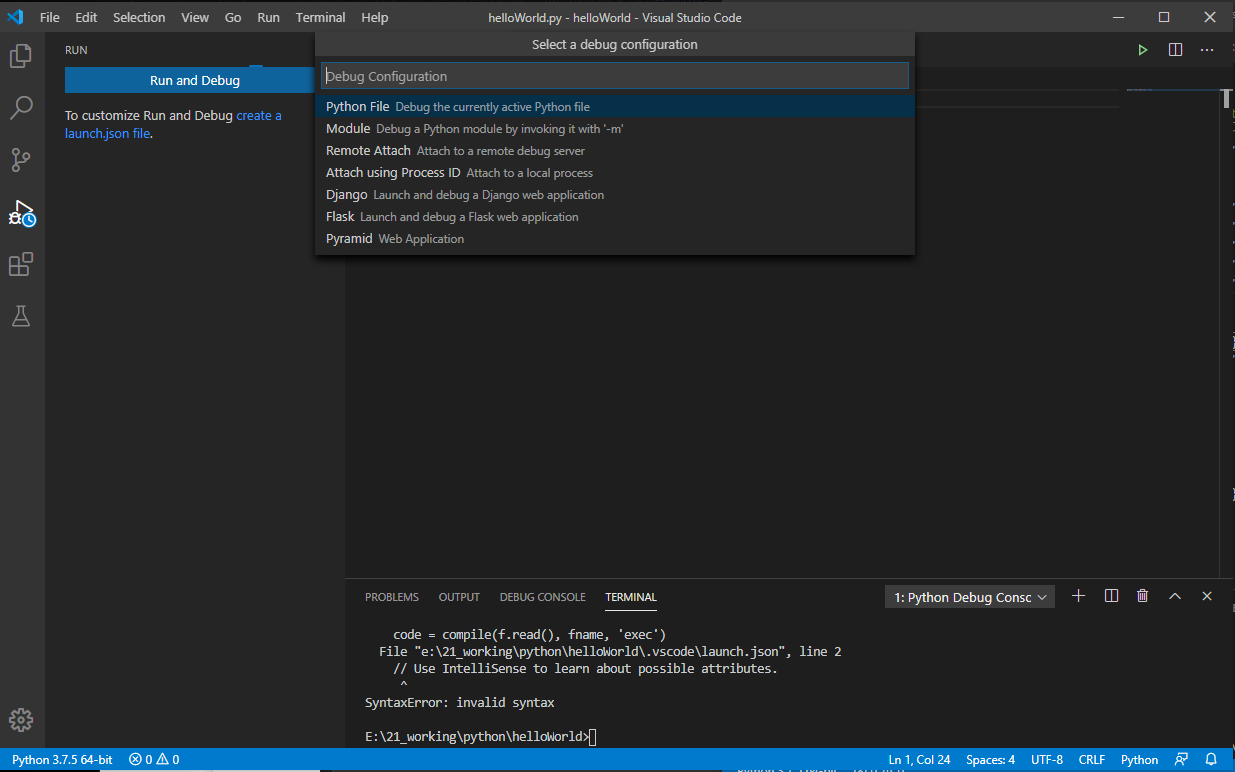
- 밑에 콘솔창에서 결과를 볼 수 있다.
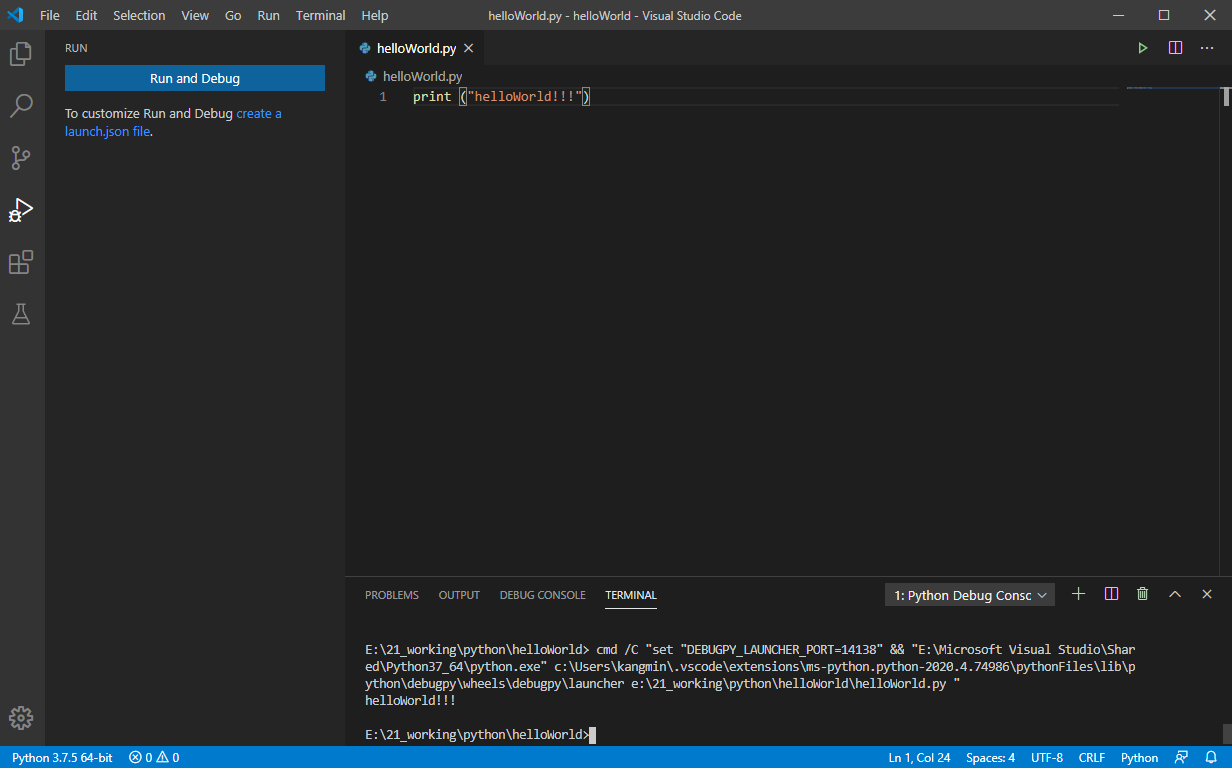
'IT관련 지식들' 카테고리의 다른 글
| 깃랩(GitLab) 프로젝트 생성(기존 작업폴더 연결) (0) | 2021.06.18 |
|---|---|
| 시놀로지 나스에 Git 서버 적용하기. (0) | 2021.04.30 |
| git push에러 :: git did not exit cleanly (exit code 1) (0) | 2019.11.21 |
| JNI 사용법 정리 (0) | 2019.09.27 |
| JAVA의 기본언어 정리 (0) | 2019.08.06 |
