'IT관련 지식들'에 해당되는 글 73건
- 2025.05.12 :: MSSQL 파일 용량이 빨리 증가하는 경우
- 2024.12.21 :: Visual Studio dll파일을 C++ Builder에서 사용하는 방법 1
- 2024.10.28 :: samba 연결이 이상할 때
- 2024.04.23 :: 윈도우 SFTP 서버 설치
- 2022.12.19 :: C++ compile warning 제거 방법
- 2022.11.07 :: QT 코딩
- 2022.11.07 :: 우분투 명령어
- 2022.01.26 :: windows 10 가상 데스트톱, 가상 모니터 기능 4
- 2022.01.14 :: 우분투 18.04 qt설치
- 2022.01.14 :: 우분투 18.04 실행 USB 만들기
MSSQL 서버를 사용하다가 평소보다 mdf파일 용량이 빠르게 증가하는 경우가 발생했다.
테이블의 인덱스 문제였고, 인덱스를 재생성, 재구성하면서 문제를 해결했다.
1) sql manager : index에서 다시구성 / 다시 작성을 클릭

2) 리눅스 명령어로 실행
** 실행 명령어
sudo sqlcmd -S 127.0.0.1 -U [ID] -P '[PASSWORD]' -d [DBNAME] -i ./sqlcommand.sql
** sqlcommand.sql 파일
---------------------------------------------
sql
USE [ DBNAME ];
GO
ALTER INDEX [INDEXNAME1] ON [TABLENAME] REORGANIZE;
ALTER INDEX [INDEXNAME2] ON [TABLENAME] REORGANIZE;
...
또는
ALTER INDEX [INDEXNAME1] ON [TABLENAME] REBUILD;
ALTER INDEX [INDEXNAME2] ON [TABLENAME] REBUILD;
---------------------------------------------
예제)
MSSQL ID/PW : user / 1111
DBNAME : PASSCARINFO
TABLENAME : LANE1
INDEXNAME1 : PK_PASSCARINFO
INDEXNAME2 : NonClusteredIndex1
명령어
sudo sqlcmd -S 127.0.0.1 -U user -P '1111' -d PASSCARINFO -i ./sqlcommand.sql
sqlcommand.sql
---------------------------------------------
sql
USE PASSCARINFO
GO
ALTER INDEX [ PK_PASSCARINFO ] ON [ LANE1 ] REBUILD ;
ALTER INDEX [ NonClusteredIndex1 ] ON [ LANE1 ] REBUILD ;
...
---------------------------------------------
'IT관련 지식들' 카테고리의 다른 글
| Visual Studio dll파일을 C++ Builder에서 사용하는 방법 (1) | 2024.12.21 |
|---|---|
| samba 연결이 이상할 때 (0) | 2024.10.28 |
| 윈도우 SFTP 서버 설치 (0) | 2024.04.23 |
| C++ compile warning 제거 방법 (0) | 2022.12.19 |
| QT 코딩 (0) | 2022.11.07 |
implib(32bit)/mkexp(64bit)로 lib파일 생성
$>implib.exe dl_control_cb.lib dl_control.dll
$> mkexp.exe dl_control.dll dl_control_cb.lib
'IT관련 지식들' 카테고리의 다른 글
| MSSQL 파일 용량이 빨리 증가하는 경우 (0) | 2025.05.12 |
|---|---|
| samba 연결이 이상할 때 (0) | 2024.10.28 |
| 윈도우 SFTP 서버 설치 (0) | 2024.04.23 |
| C++ compile warning 제거 방법 (0) | 2022.12.19 |
| QT 코딩 (0) | 2022.11.07 |
====================================================
엑세스할 수 없습니다. 이 네트워크 리소스를 사용할 권한이 없는 것 같습니다. 이 서버의 관리자에게 문희하여 액세스 권한이 있는지 확인하십시오.
동일한 사용자가 둘 이상의 사용자 이름으로 서버 또는 공유 리소스에 다중 연결할 수 없습니다. 서버나 공유 리소스에 대한 이전 연결을 모두 끊고 다시 시도하십시오.
========================================================
메세지를 저장하지 못했지만 위의 문구가 나온다.
1. samba 완전 삭제 후 재설치
smb.conf 설정을 잘못한 문제라고 생각해서 /etc/samba 폴더를 삭제하고 다시 설치했더니 /etc/samba폴더가 생성되지 않는다.
설치하면서 문제가 있다고 나온다면 확인해 보자
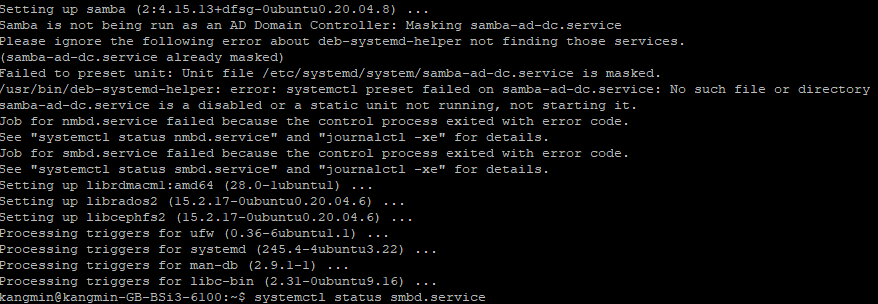
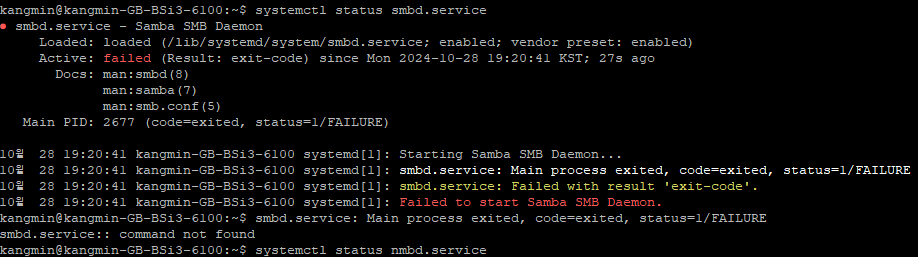
구글을 열심히 찾아보면 해법이 나온다.
===============================================
$ sudo apt-get remove --purge samba samba-*
$ sudo apt-get autoremove
$ sudo mv /etc/samba /etc/samba.old
$ sudo apt-get install samba
===============================================
완전 삭제및 재설치
2. 윈도우에 연결 삭제
그래도 같은 에러가 뜬다
이제 구글이 아니라 chat gtp에 물어봤다. "net use"를 통해 기존 연결을 지운 후 연결하니 잘 된다.
===============================================
1. 기존 연결 끊기 (Windows에서 연결된 경우)
Windows의 명령 프롬프트에서 이전 연결을 끊고 새로 연결을 시도할 수 있습니다.
- **명령 프롬프트(cmd)**를 관리자 권한으로 실행합니다.
- 현재 연결된 네트워크 드라이브나 리소스를 확인하려면 다음 명령을 입력합니다.
-
cmdnet use
- 모든 네트워크 연결을 끊으려면 다음 명령을 입력합니다.
개별 리소스만 끊으려면 net use \\서버이름\공유이름 /delete를 사용하세요.cmdnet use * /delete
2. 새로 연결 시도
모든 이전 연결을 끊은 후, 다시 서버에 연결하면서 올바른 자격 증명을 사용하여 시도해 보세요.
3. Samba 서버 재시작
만약 계속해서 동일한 문제가 발생하면 Samba 서비스를 재시작해 보세요.
4. Windows 네트워크 자격 증명 캐시 지우기
Windows에서는 네트워크 자격 증명을 캐시할 수 있습니다. 이를 삭제하려면 다음과 같이 합니다.
- 제어판 → 자격 증명 관리자로 이동합니다.
- Windows 자격 증명에서 문제가 있는 네트워크 자격 증명을 삭제합니다.
이 과정을 통해 Samba 서버에 대한 새로운 연결을 시도할 수 있을 것입니다.
===============================================
3. 윈도우가 SMB기능을 활성화 했는지 확인
제어판 -> 프로그램 -> 윈도우기능 켜기/끄기
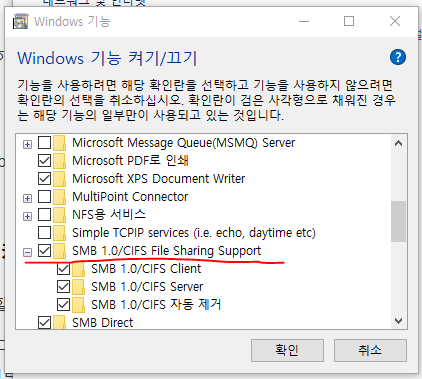
4. 그래도 윈도우에서 연결이 안되는 경우
삼바 계정과 윈도우 계정이 달라서 문제가 되는 경우가 있다고 한다.
삼바 계정의 이름과 같은 이름으로 윈도우 계정을 추가해서 접속했더니 접속이 된다.
리눅스 서버에 접속하기 위해서 윈도우 계정에 로그아웃/로그인 하는 절차가 필요하지만 서버의 파일을 직접 제어할 수 있다는 점에서 계정변경 정도의 불편함은 감수하기로 했다.
'IT관련 지식들' 카테고리의 다른 글
| MSSQL 파일 용량이 빨리 증가하는 경우 (0) | 2025.05.12 |
|---|---|
| Visual Studio dll파일을 C++ Builder에서 사용하는 방법 (1) | 2024.12.21 |
| 윈도우 SFTP 서버 설치 (0) | 2024.04.23 |
| C++ compile warning 제거 방법 (0) | 2022.12.19 |
| QT 코딩 (0) | 2022.11.07 |
윈도우에 SFTP서버를 설치하여 파일을 수집해야하는 일이 생겼다.
1. 파일질라 서버
1.1 파일질라 서버 다운로드
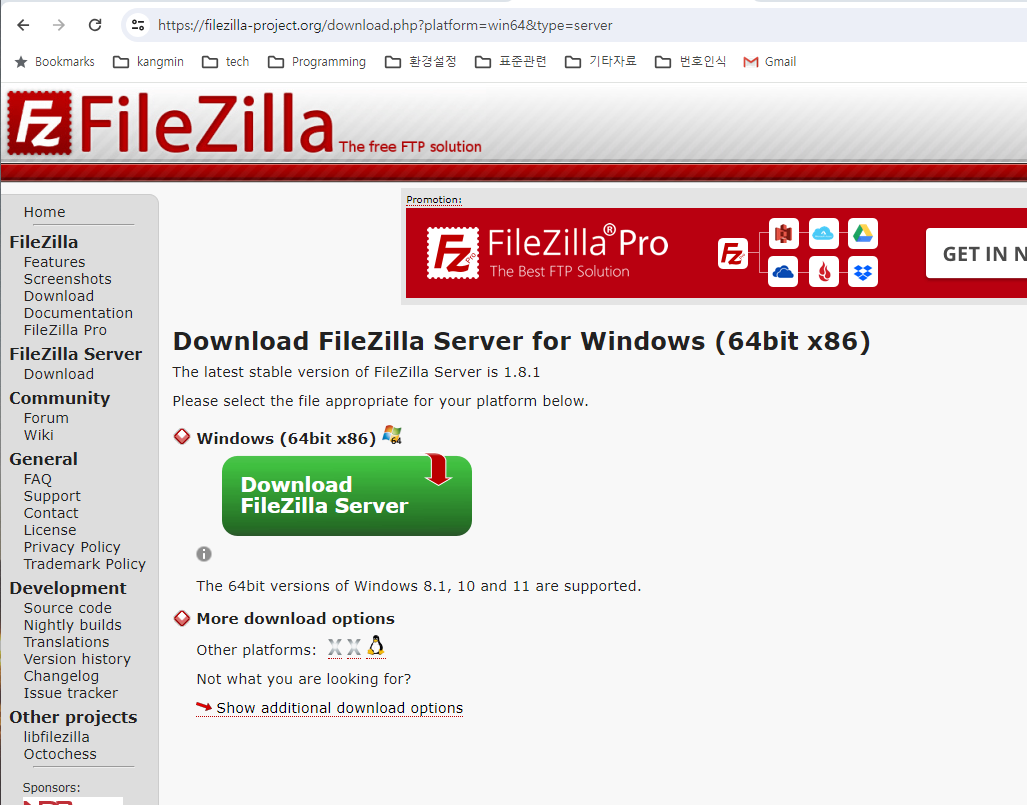
1.2. 설치 중 관리자 패스워드 설정
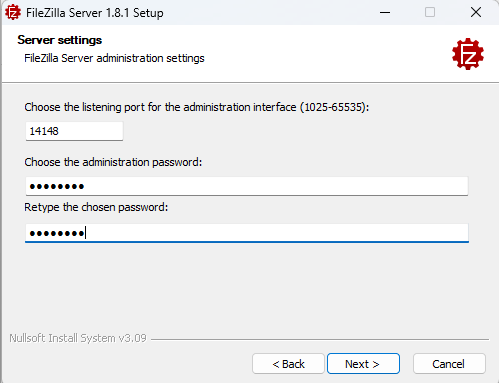
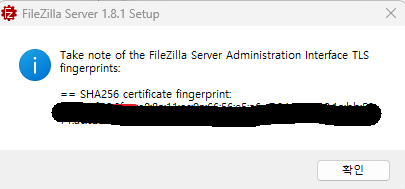
이 내용은 C:\Program Files\FileZila Server\install.log에서 확인가능하다.
1.3. 바탕화면 아이콘 클릭 후 접속


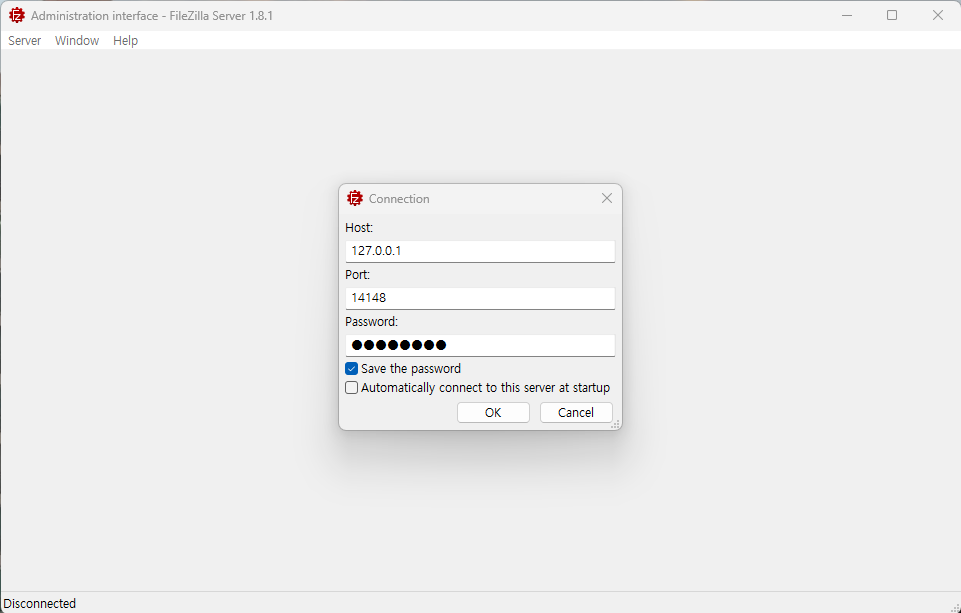
1.4 인증서 발급 필요


"Let's Encrypt" 메뉴로 인증서를 발급하려고하는데 계속 실패를 했다.
인터넷을 열심히 뒤져보니 유료인증서를 받아서 진행한다는 내용이 보였다.
그래서 파일질라 서버는 삭제했다.
2. 윈도우 추가기능
2.1. 윈도우 선택적 기능 추가 메뉴
OpenSSH서버를 설치한다.
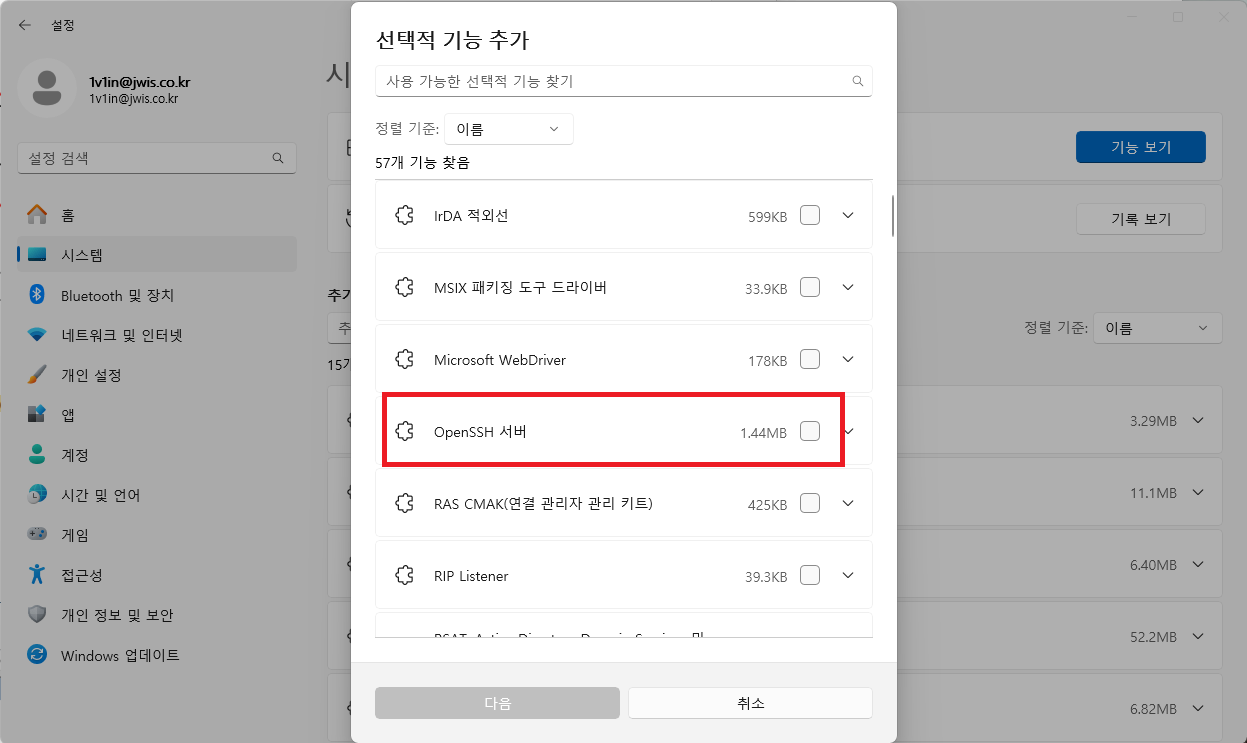
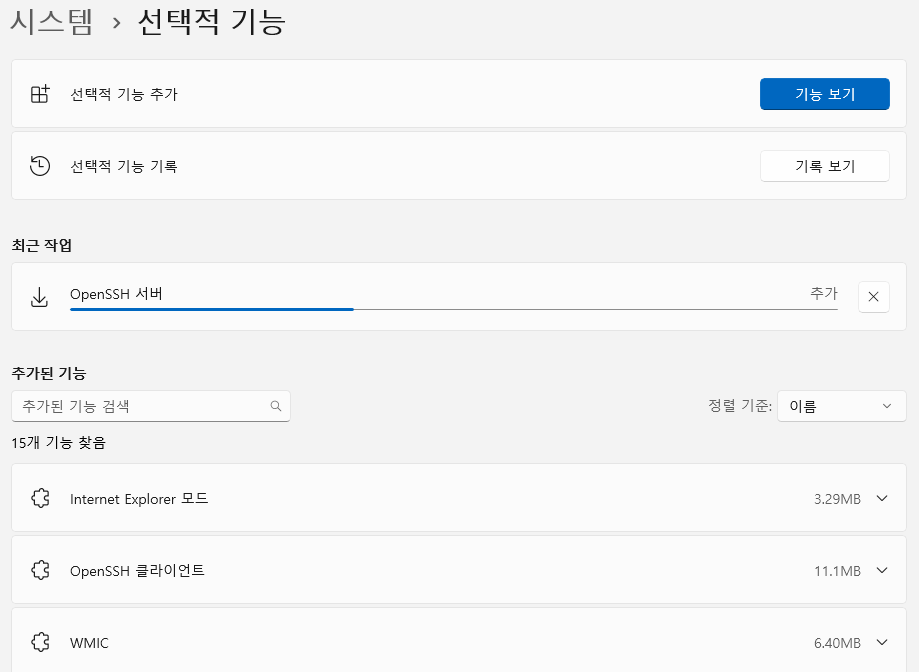
2.2. 자동시작 설정
서비스 - OpenSSH Server - 시작유형:자동 - 시작
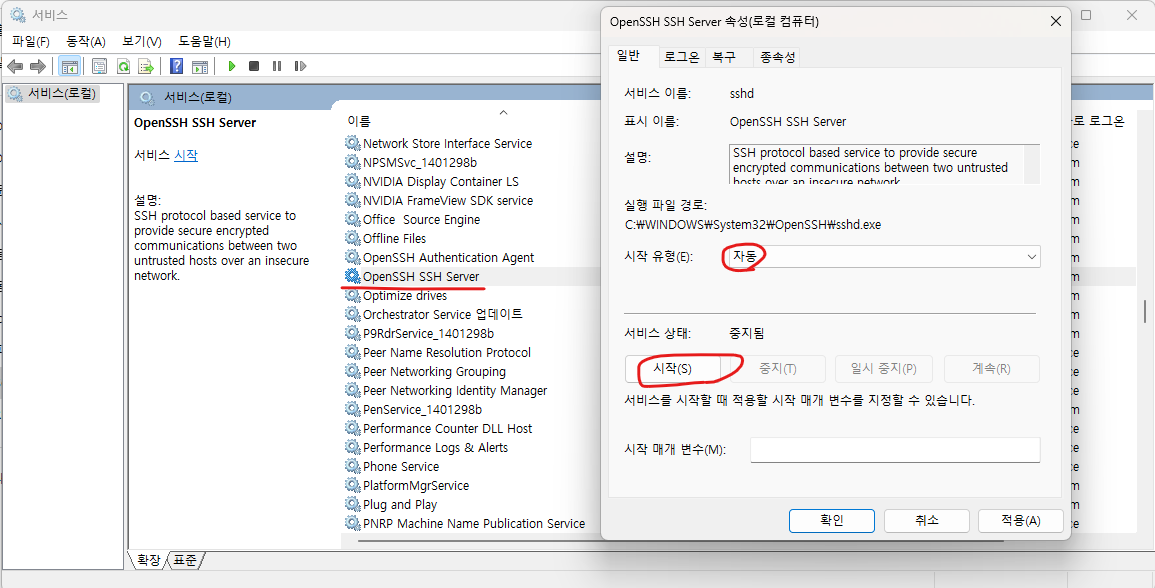
2.3 설정 변경
C:\ProgramData\ssh\sshd.config 파일을 열어서 수신 폴더를 수정한다.
수정을 하려면 편집툴을 '관리자권한'으로 열어야 한다.
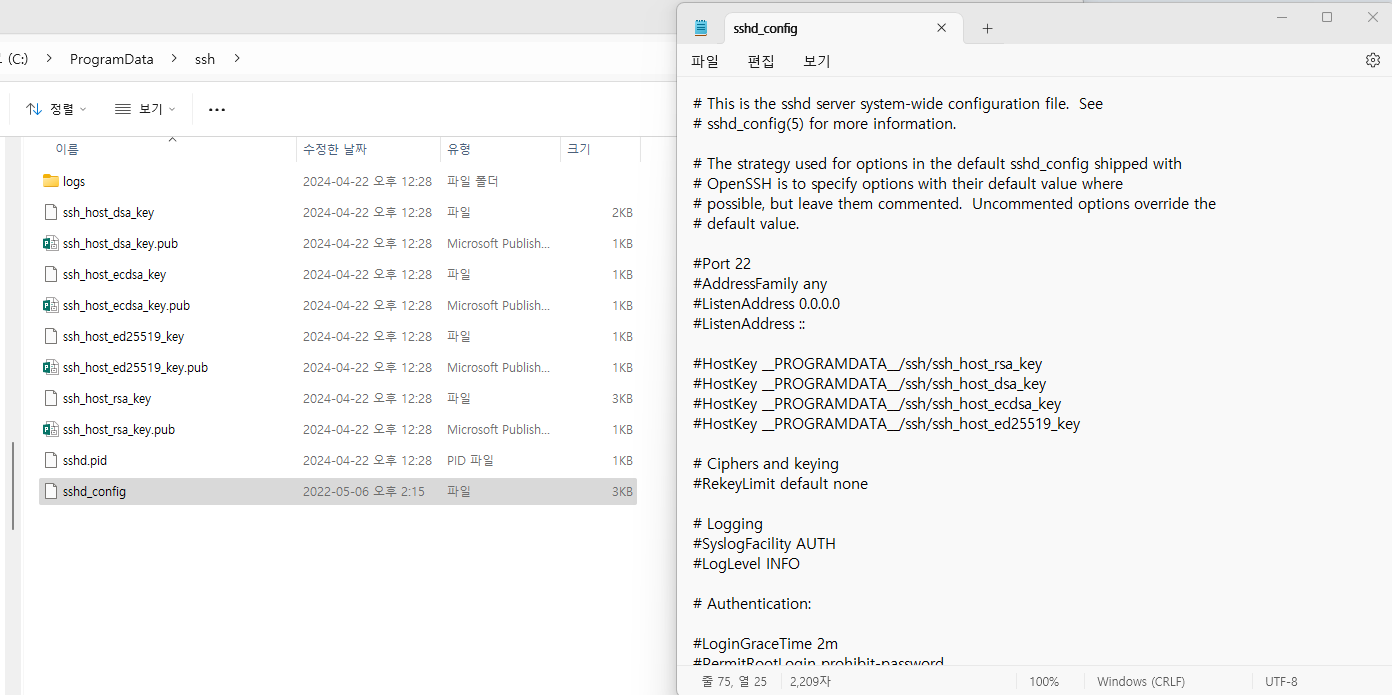
- 수신 경로 설정
# override default of no subsystems
Subsystem sftp sftp-server.exe -d D:\JWIS_SVR\data
서버에 접근하기 위해서는 윈도우 계정과 암호를 알고 있어야한다.
만약, 사용하고 있는 계정으로 서버를 돌리기 찝찝하면 윈도우 계정을 추가하여 접근하도록 한다.
'IT관련 지식들' 카테고리의 다른 글
| Visual Studio dll파일을 C++ Builder에서 사용하는 방법 (1) | 2024.12.21 |
|---|---|
| samba 연결이 이상할 때 (0) | 2024.10.28 |
| C++ compile warning 제거 방법 (0) | 2022.12.19 |
| QT 코딩 (0) | 2022.11.07 |
| 우분투 명령어 (0) | 2022.11.07 |
** unused parameter
- 함수내에서 사용하려고 함수 파라미터에 적용하였으나, 코드를 작성하다 파라미터를 활용하지 않는 경우 발생한다.(파라미터로 선언)
==>> 함수 parameter로 전달받는 경우 C++17이상에서 [[maybe_unused]]를 앞에 붙인다.
[참고][https://www.cv-learn.com/20220120-unused-parameter/]
ex)
void add(int a, int b, [[maybe_ununsed]] int c)
{
return a+b;
}
** unused variable
- 함수내에서 정의하였으나 코드를 작성하면서 사용하지 않게 된 경우 발생한다.(함수내에서 정의)
==>> 함수내에서 정의를 하는 경우 함수를 막으면 된다.
ex)
void add(int a, int b)
{
// int c;
return a+b;
}
** WILL BE INITIALIZED AFTER/WHEN INITIALIZED HERE
- 클래스에서 선언한 변수 순서대로 생성자에서 초기화 하지 않을 때 발생하는 경고.
==>> 선언한 순서대로 초기화를 한다.
ex)
class Example
{
public:
int a, b;
Example() : b(0), a(0) {}
Example() : a(0), b(0) {}
}
'IT관련 지식들' 카테고리의 다른 글
| samba 연결이 이상할 때 (0) | 2024.10.28 |
|---|---|
| 윈도우 SFTP 서버 설치 (0) | 2024.04.23 |
| QT 코딩 (0) | 2022.11.07 |
| 우분투 명령어 (0) | 2022.11.07 |
| windows 10 가상 데스트톱, 가상 모니터 기능 (4) | 2022.01.26 |
** QString to char *
예시)
QString qStr;
char *data = qStr.toLocal8bit().data();
** 시스템 명령어 사용.
- 현재 시간을 설정
QString cmd = "date -s \"2022-11-11 09:00:00\""
system(cmd.toStdString().c_str());
-현재 프로그램 업데이트
QString FTP_path = QApplication::applicationDirPath() + "/Download/";
QString strcmd = QString("dpkg --force-overwrite -i %1%2").arg(FTP_path).arg(commonvalues::fw_filename);
system(strcmd.toStdString().c_str());
**QString에 공백채우기
-QByteArray를 QString 으로 변경하면서 빈칸을 채우기
> QString currentTime = QString sViolationTime = QString("%1%2%3%4%5%6")
.arg((quint16)ArrtoUint(framedata.mid(7,2)),4,10,QChar('0')).arg((quint8)framedata[9],2,10,QChar('0')).arg((quint8)framedata[10],2,10,QChar('0'))
.arg((quint8)framedata[11],2,10,QChar('0')).arg((quint8)framedata[12],2,10,QChar('0')).arg((quint8)framedata[13],2,10,QChar('0')); ///yyyyMMddHHmmss
**unsigned char와 QByteArray 변경
-QByteArray를 char로 변경
> QByteArray data;
> const std::size_t count = data.size();
> unsigned char* hex =new unsigned char[count];
> std::memcpy(hex,data.constData(),count);
char* pData = data. Data();
-char를 QByteArray로 변경
>QByteArray databuf;
>databuf = QByteArray((char *)buf, 10);
>databuf = QByteArray::fromRawData(buf, 10);
**QByteArray와 QString 변경
-QByteArray를 QString 으로 변경
> QString(databuf)
> QString(databuf.toHex('-'));
- QString을 QByteArray으로 변경
> str.toLocal8Bit().constData();
'IT관련 지식들' 카테고리의 다른 글
| 윈도우 SFTP 서버 설치 (0) | 2024.04.23 |
|---|---|
| C++ compile warning 제거 방법 (0) | 2022.12.19 |
| 우분투 명령어 (0) | 2022.11.07 |
| windows 10 가상 데스트톱, 가상 모니터 기능 (4) | 2022.01.26 |
| 우분투 18.04 qt설치 (0) | 2022.01.14 |
** 시간설정
-현재 시간 출력
>date
-현재 시간 변경
>date -s "2022-11-11 09:00:00"
** zip 압축 / 압축풀기
-zip으로 압축
>zip [압축파일명] -r [압축파일 경로]
예시)aaa폴더를 a.zip으로 압축
>zip a.zip -r ./aaa
-unzip으로 압축풀기
>unzip [압축파일명]
예시) a.zip 파일을 압축풀기
>unzip a.zip
** 문서파일형식 변경
- 파일 형식 확인
>file -bi 파일명
- 파일 형식 변경
>iconv -c -f [원본파일의 인코딩형식] -t [변경할 인코딩형식] 원본파일명 > 변경해서 저장할 파일명
예시) a.cpp파일을 iso-8859-1 에서 utf-8로 변경해서 b.cpp에 저장.
>file -bi a.cpp
text/x-c++; charset=iso-8859-1
>iconv -c -f iso-8859-1 -t utf-8 a.cpp > b.cpp
** Debian package(deb)파일 설치
- "dpkg -i [설치파일]" 을 실행하면 파일을 복사하는 패키지를 만든다.
>dpkg -i testPacket.deb
- 강제로 설치 "dpkg --force-overwrite -i [설치파일]
>dpkg --force-overwrite -i testPacket.deb
** Debian package(deb)파일 만들기
- "dpkg -i [설치파일]" 을 실행하면 파일을 복사하는 패키지를 만든다.
>dpkg-deb --build [작업폴더명]
- 작업폴더는 아래와 같이 구성한 뒤 폴더의 상위폴더에서 명령어를 실행한다.
--의미 : /home/kangmin/Test폴더에 printHelloWorld파일을 복사한다.
--DEBIAN폴더에 있는 파일은 패키지를 설명하거나(control), 패키지 설치 전/후에 실행할 스크립트를 포함한다.

** Debian package(deb)파일 풀기
- 패키지 압축 내용을 푼다. 복사할 폴더가 없으면 새로 생성한다.
>dpkg-deb -x [압축파일명] [압축해제할폴더명]
예시) a.deb파일을 a_dir에 푼다.
>dpkg-deb -x a.deb a_dir
** 시리얼포트 동작확인
- 시리얼 포트의 동작 상태를 확인한다.
>stty -F /dev/tty11
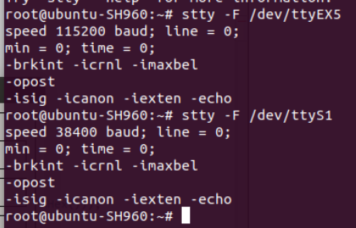
'IT관련 지식들' 카테고리의 다른 글
| C++ compile warning 제거 방법 (0) | 2022.12.19 |
|---|---|
| QT 코딩 (0) | 2022.11.07 |
| windows 10 가상 데스트톱, 가상 모니터 기능 (4) | 2022.01.26 |
| 우분투 18.04 qt설치 (0) | 2022.01.14 |
| 우분투 18.04 실행 USB 만들기 (0) | 2022.01.14 |
모니터가 1개밖에 없는데 이 모니터로 전체화면을 출력해야 한다.
원격접속을 해서 보려고 하니 전체화면이 보여서 매번 창을 줄인뒤에 점검을 할 수 밖에 없다.
이런 경우를 위해 가상모니터 기능을 검색해 봤다.
대부분의 경우 가상모니터는 가상데스트톱 기능을 설명한다.
1. 가상데스트톱
아래의 키를 사용하면 하나의 컴퓨터에 2개이상의 데스트톱 처럼 동작할 수 있다.
**********************************
윈도우키 + ctrl + D
윈도우키 + ctrl + 좌우 화살표
윈도우키 + ctrl + F4
윈도우키 + tab
**********************************
위의 키를 모두 기억할 필요 없이 '윈도우키+tab'을 하고 마우스로 컨트롤하면 된다.

이 기능은 내가 찾는 기능이 아니라서 조금 더 찾아보다가 아래 사이트와 파일을 발견했다.
2. 가상모니터
https://www.amyuni.com/forum/viewtopic.php?t=3030
Activating a Secondary Display on Windows 10 when no Monitor is Connected - Amyuni Technologies
The Amyuni USB Mobile Monitor allows you to connect your Android mobile phone or tablet to your PC or Linux device with a simple USB Cable. All that is required is the download of the USB Mobile Monitor App on your device and the installation of the USB Mo
www.amyuni.com
영어되어 있지만 간단하게 옮기면
1. 압축파일을 푼다.
2. 'License.txt'를 반드시 읽는다.
3. 관리자권한으로 cmd를 실행해서 압축파일을 푼 폴더로 이동한다.
4. 프로그램을 설치한다.
| >deviceinstaller64 install usbmmidd.inf usbmmidd |
프로그램 설치가 잘 되었는지 확인한다.
5. 가상모니터를 추가한다.
| >deviceinstaller64 enableidd 1 |
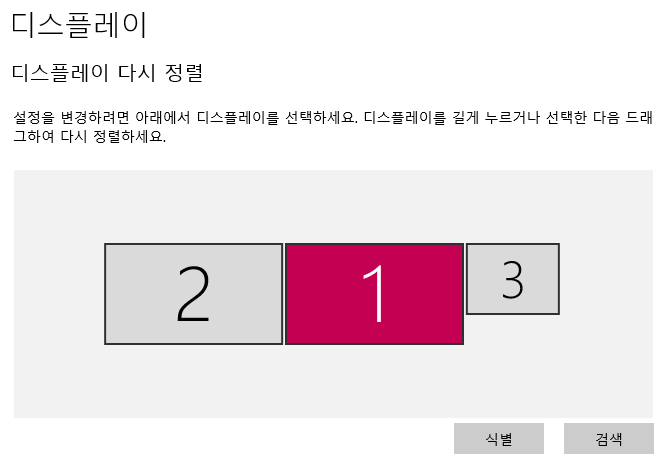
디스플레이 설정에서 모니터가 추가된것을 확인한다.
6. 가상모니터를 삭제한다.
| >deviceinstaller64 enableidd 0 |
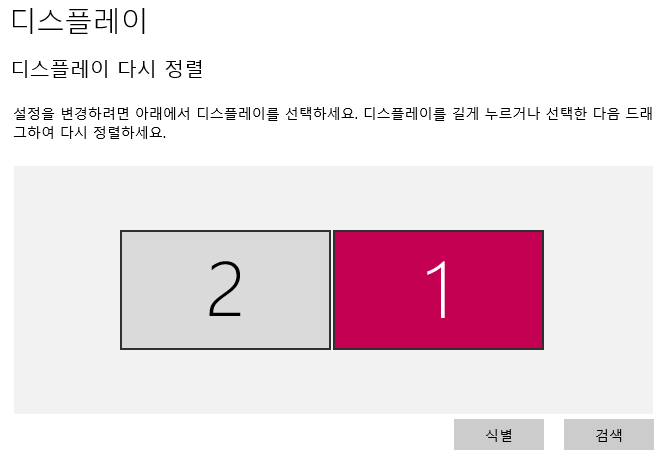
디스플레이 설정에서 모니터가 삭제된것을 확인한다.
*32비트의 경우는 deviceinstaller64 대신 deviceinstaller를 사용한다.
'IT관련 지식들' 카테고리의 다른 글
| QT 코딩 (0) | 2022.11.07 |
|---|---|
| 우분투 명령어 (0) | 2022.11.07 |
| 우분투 18.04 qt설치 (0) | 2022.01.14 |
| 우분투 18.04 실행 USB 만들기 (0) | 2022.01.14 |
| 우분투 DNS서버 설정 (0) | 2021.11.17 |
우분투에서 qt로 프로그램을 할 수 있도록 환경 설정
1. qt 5.14.2를 다운로드.
- 이후 버전은 *.run 파일 하나가 아니라 패키지 여러개를 설치해야한다.
- 하나의 파일만 설치하는 가장 높은 버전을 설치했다.

파일 다운로드를 하려면 로그인을 해야 된다. 그래서 wget 명령어로 다운로드 한다.
| wget http://www.download.qt.io.archive/qt/5.14/5.14.2/qt-opensource-linux-x64-5.14.2.run |
2. 컴파일을 위한 패키지를 설치
-
| sudo apt-get install build-essential sudo apt-get install qt5-default |
3. 파일을 실행
- 실행 권한 추가 후 프로그램 실행.
| sudo chmod +x qt-opensource-linux-x64-5.14.2.run ./qt-opensource-linux-x64-5.14.2.run |
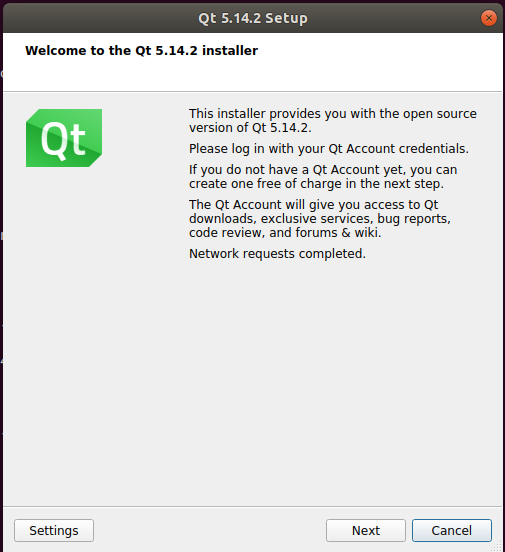
- Qt Account를 입력해야함. (낮은버전도 입력해야 다음으로 넘어감)

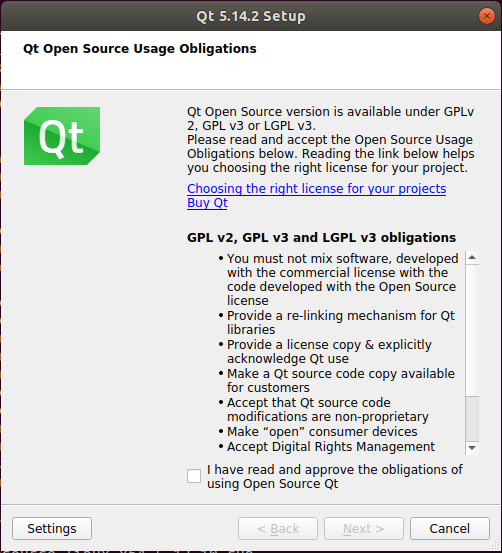
- qt관련 설치내용을 전부 선택함. 내용에 맞춰서 필요한 것만 설치해도 됨.
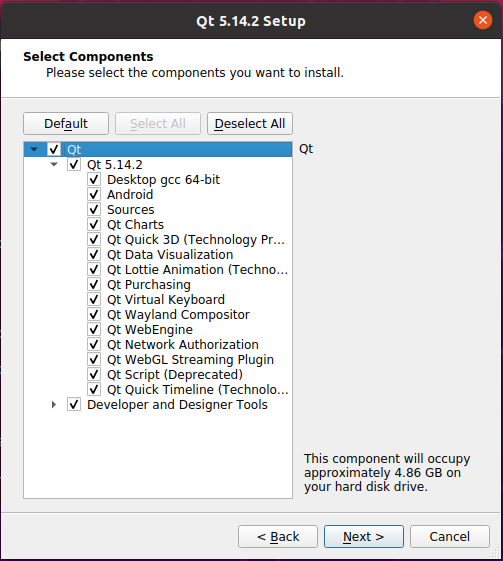

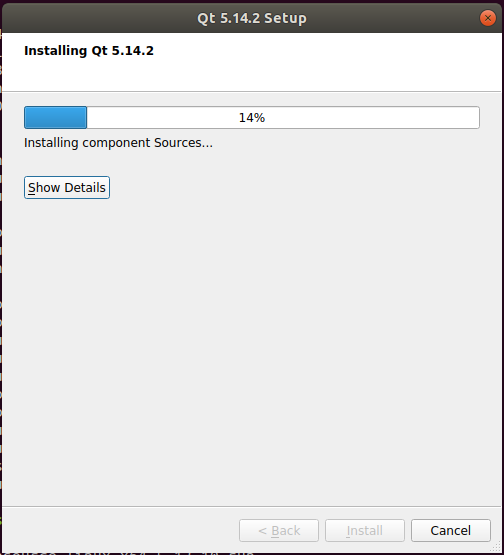
4. 프로그램 실행
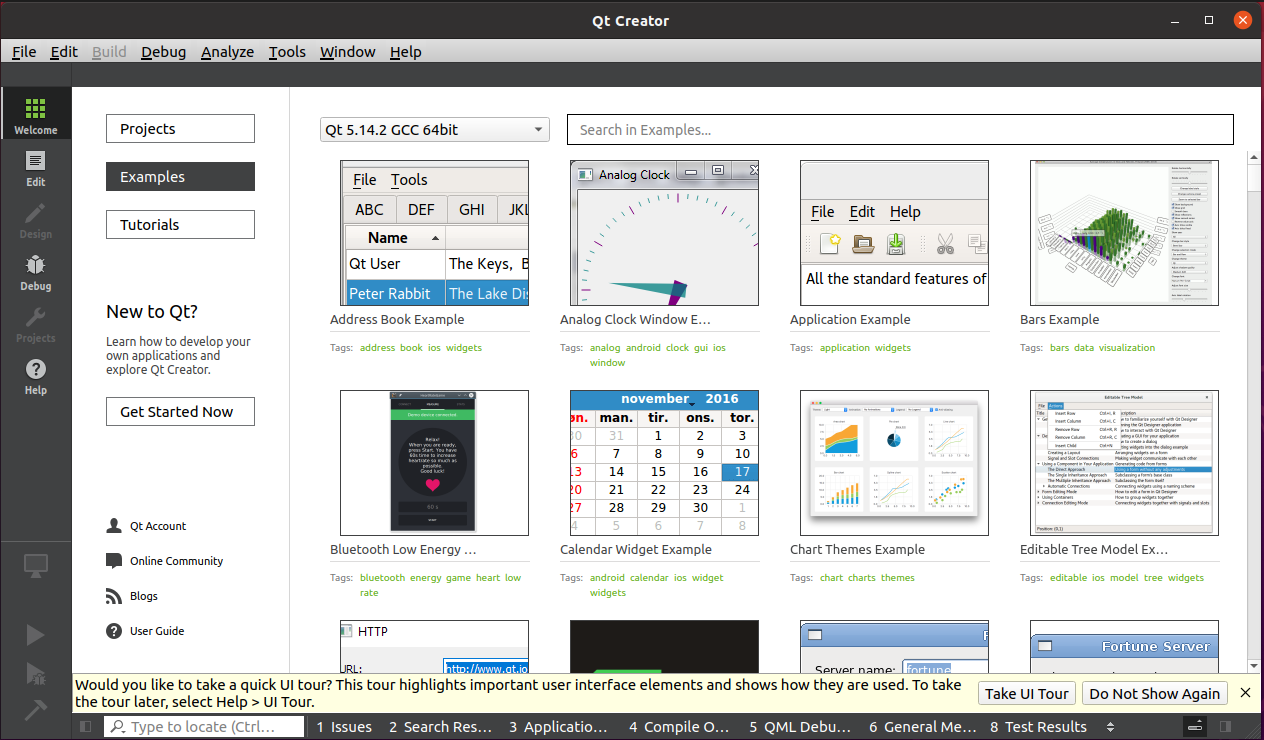
'IT관련 지식들' 카테고리의 다른 글
| 우분투 명령어 (0) | 2022.11.07 |
|---|---|
| windows 10 가상 데스트톱, 가상 모니터 기능 (4) | 2022.01.26 |
| 우분투 18.04 실행 USB 만들기 (0) | 2022.01.14 |
| 우분투 DNS서버 설정 (0) | 2021.11.17 |
| 깃랩(GitLab) 프로젝트 생성(기존 작업폴더 연결) (0) | 2021.06.18 |
1. 이미지 다운로드
Download Ubuntu Desktop | Download | Ubuntu
Ubuntu is an open source software operating system that runs from the desktop, to the cloud, to all your internet connected things.
ubuntu.com
https://mirror.kakao.com/
CTAN http(s) Comprehensive TEX Archive Network 24 hours
mirror.kakao.com
카카오톡 미러 사이트에서 다운받으면 좀 더 빠르게 받을 수 있다.
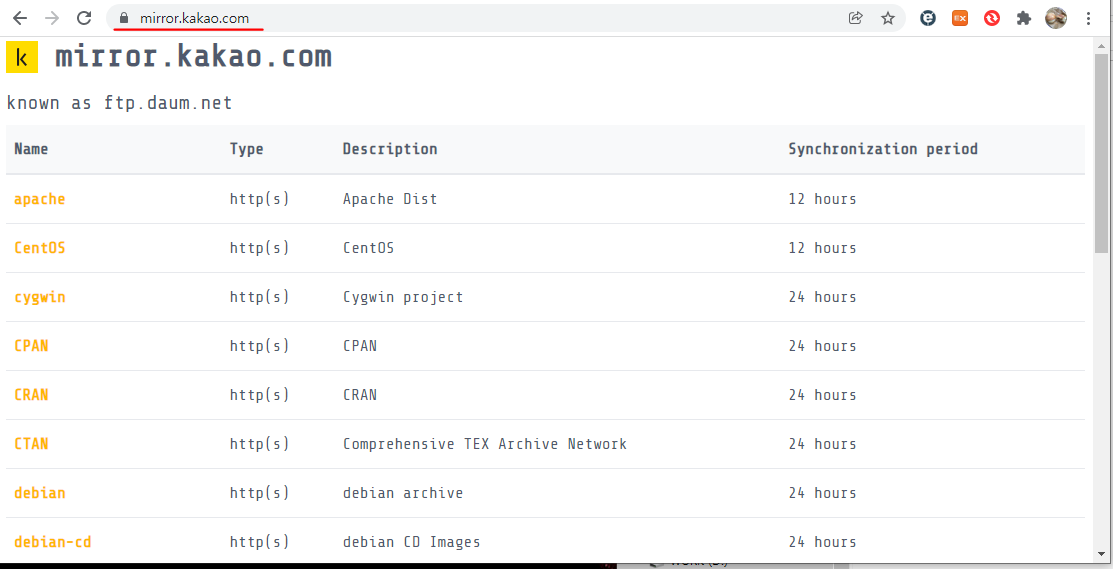

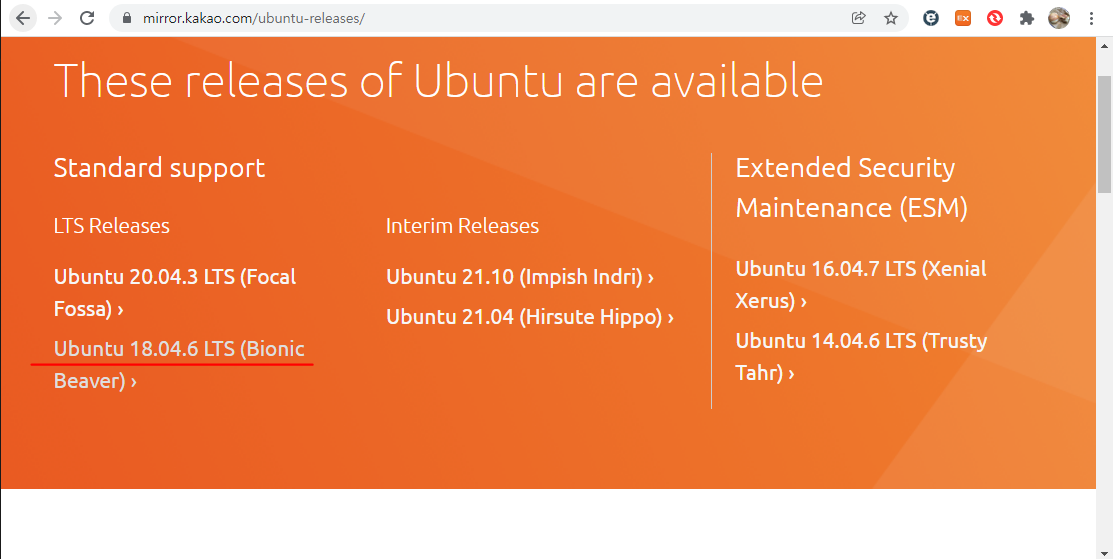
2. 부팅이미지 생성 프로그램 다운로드
Rufus - 간편하게 부팅 가능한 USB 드라이브 만들기
간편하게 부팅 가능한 USB 드라이브 만들기 Rufus는 USB 메모리 및 플래시 드라이브를 포맷하고 부팅할 수 있도록 만드는 도구입니다. 이 프로그램은 다음 상황에서 유용하게 사용할 수 있습니다:
rufus.ie

3. USB에 부팅이미지 생성
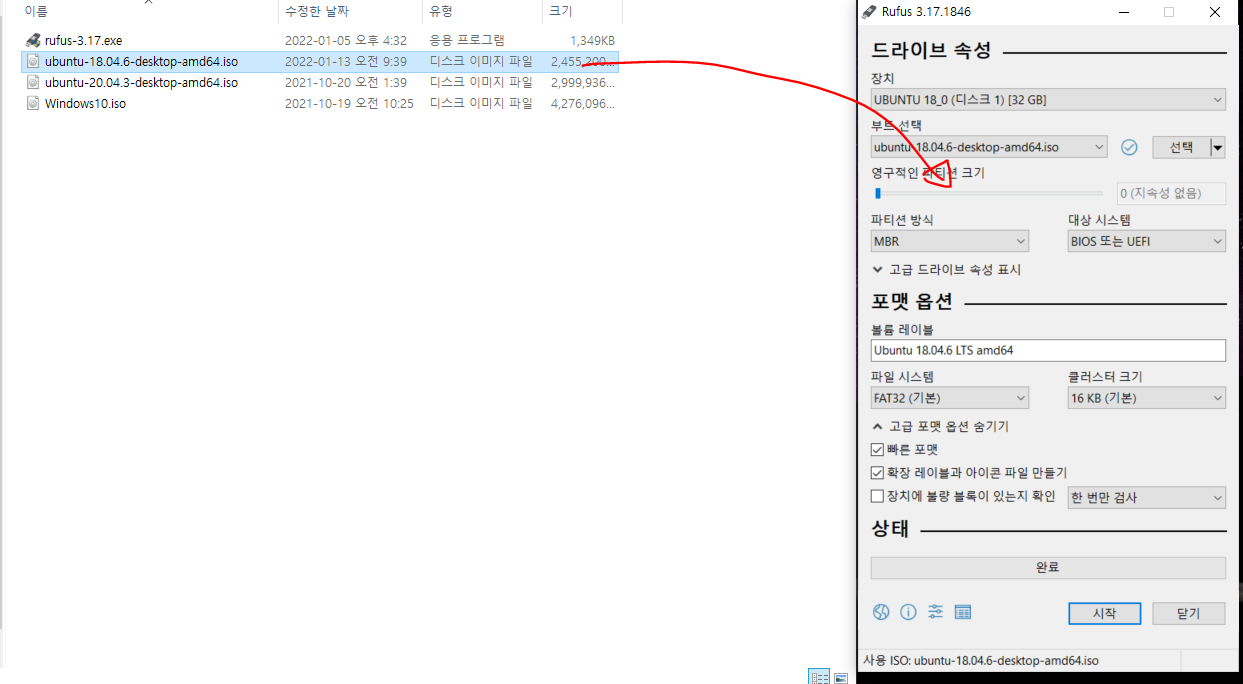
'IT관련 지식들' 카테고리의 다른 글
| windows 10 가상 데스트톱, 가상 모니터 기능 (4) | 2022.01.26 |
|---|---|
| 우분투 18.04 qt설치 (0) | 2022.01.14 |
| 우분투 DNS서버 설정 (0) | 2021.11.17 |
| 깃랩(GitLab) 프로젝트 생성(기존 작업폴더 연결) (0) | 2021.06.18 |
| 시놀로지 나스에 Git 서버 적용하기. (0) | 2021.04.30 |
